Fluid Mask is such an add-on, created to help users make more accurate selections of various areas of an image. The tool brings to the table a fine array of options that allow cutting with.
- Vertus Fluid Mask is a useful tool for separating objects from image fields, from hair to complex foliage and more.Vertus Fluid Mask software gives you great and professional features in working with background images and offers great results. Fluid Mask 3 as a Photoshop plug-in: Adobe Photoshop Elements, CS2, CS3, CS4 or CS5. Adobe Photoshop CC 2014, CC & CS6 including x86 and x64.
- Our friends at Vertus, the makers of Fluid Mask Photoshop Plugin, have set up a special exclusive discount for PhotoshopSupport.com. Go to our Fluid Mask page for a special, exclusive discount link. Fluid Mask is designed for photographers, image editors, graphic designers and all those who take digital image editing seriously.
- Vertus Fluid Mask Cut Out Filter May 28, 2007 Photoshop Tutorials, Third Party Plugins If your familiar with Photoshop’s Quick Mask feature, as well as, the native Extract Filter, then you will feel right at home using Fluid Mask.Fluid Mask combines these two features into a compact intuitive user interface that can create cut-outs from.
Vertus Fluid Mask Mac
Below is the original image I will use in conjunction with Fluid Mask.
Though the background area is a neutral color and is normally a snap to isolate; it’s the transition between the fine hairlines and the background that can prove difficult and time consuming to render in Photoshop.
Step 1 – Start Fluid Mask Filter
With the target Layer active (Background), go to the Filter>Vertus>Fluid Mask menu command, as captured below.
Step 2 – Auto Edge Detection
Fluid Mask instantly renders an Edge Detection scan of the image and displays a Workspace (1) with defined pockets of transitions at the default Edge Detection Options Palette settings (6).
In this particular case the default Edge Detection suited just fine.
Other points of interest (User interface related):
- Toggle Show Edges for on screen/off screen of Edge Detection preview.
- (Delete/Keep/Complex) Mask Overlay Opacity Slider control.
- Photoshop like (Masking) Toolbar Panel.
- Active Tool Options Palette (Equivalent to the Photoshop Options Bar parameters for the active Tool)
With the Edge Detection in place, we now need to define areas to KEEP and areas to DELETE.
Obviously, the grey background will be the focus of deletion.
- Activate the Delete Local Brush on the Toolbar (Shift + D)
- Set Delete Brush Tool Option’s: Brush Size, Strength and choice of Actions.
- Then click in the areas (in my case all the grey) outside the model to flood fill for deletion.
As you can see below, not all areas were flood filled.
Simply continue with the Local Delete Brush onto those other areas (1).
Step 4 – Apply KEEP Mask
Now lets define the remaining of the image as a KEEP Mask.
- Click the Image menu command option.
- Then select Auto-Fill Image (Ctrl+F) from the context menu list, as captured below.
So far we applied auto Edge Detection (blue overlay lines), applied a DELETE Mask (red overlay fill) and a KEEP Mask (green overlay fill).
As you can see there are quite a bit of fly away hairline’s that are not clearly defined, in either in the Keep or Delete Masked areas.
So now we need to apply an EXACT Complex Brush to the entire edge of the hairline so that Fluid Mask can accurately detect those complex transitions.
- Active the Exact Complex Brush from the Toolbar.
- In the Tool Options Palette adjust the Brush Size and set the Complex actions.
Then brush to fill the boundary of the hairline as I have captured below. (purple overlay)
Then click the Cut-Out (Ctrl+U) Toolbar (encircled in red below) command icon to render the output.
Finally, go File > Save and Apply (Ctrl+S) menu command option to return the cutout back to Photoshop.
Though the original image Layer was a (locked) Background Layer, Fluid Mask returns it as a free floating Layer with exact transparency from the above process.
To see the benefit of the cut-out, I added a Gradient Adjustment Layer for contrast.
Quite remarkable! No halo’s and the transition of the complex hairlines appear flawless.
To further realize the complex mask, let’s capture the cut-out as a permanent Layer Mask into this Photoshop file.
Ctrl+Click the Layer 0 Thumbnail (encircled in red below) to activate the cut-out selection (marquee lines).
Then click the Add New Layer Mask icon command located at the bottom of the Layers Palette (encircled in red below).
Then Ctrl+Click onto the Layer Mask Thumbnail (encircled in red below) to preview it as a live Alpha Channel.
Original image courtesy of AbsolutVision Photo Gallery.
Topaz Labs recently (December 2010) released version 3 of their masking program, Topaz Remask. I sometimes use Topaz Remask when merging together bracketed images to increase the dynamic range of an image, but Topaz Remask 2 wasn't very good at masking trees where the sky shows through gaps in the leaves. So I decided to test the new Topaz Remask 3, onOne Mask Pro, and Vertus Fluid Mask 3 to see how they compare at separating a tree from the sky.
All the plugins come with good documentation / online videos describing how to use them. However, I'm sure that a more experienced user could get much better results with each of the programs than I did in my test today. I also only tested each of the plugins on one image, so this is more of an initial quick look comparison than a proper test.
Topaz Remask 3
Topaz Remask 3 comes with new colour selection brushes that you can use to either add or remove from your mask based on the selected colour. This certainly helps in improving the mask compared to Remask 2, however the maximum brush size in Topaz Remask 3 is very small, and so brushing a large area takes a long time. And you need to re-brush each area for each colour that you want to keep or remove. So you can easily spend a very long time refining the mask.
Plugin Vertus Fluid Mask 3.2.5 Cho Photoshop
And unfortunately, even with the new colour selection brush, I still found it very hard to get a good result with all the sky removed and all of the tree kept.
onOne Mask Pro
onOne Mask Pro features a colour selection technology similar to Topaz Remask 3, where you select what colour you want to keep and what colour you want to remove. The difference is that in onOne Mask Pro you can select multiple colours in one go. So you select all the colours you want to keep, and all the colours you want to remove, and then use the magic brush. This is much faster than having to brush each colour separately in Topaz Remask 3, and the brush can be made much larger in Mask Pro than in Topaz Remask as well.
The more colours you add to your keep and remove palettes in onOne Mask Pro, the more accurate the calculated mask will be. But it will also make the application much slower, so it is best to only select a few colours to keep and a few to remove unless your computer is particularly speedy.
I found that I could mask the tree much quicker and get a better result using onOne Mask Pro than I could using Topaz Remask 3.
Vertus Fluid Mask 3
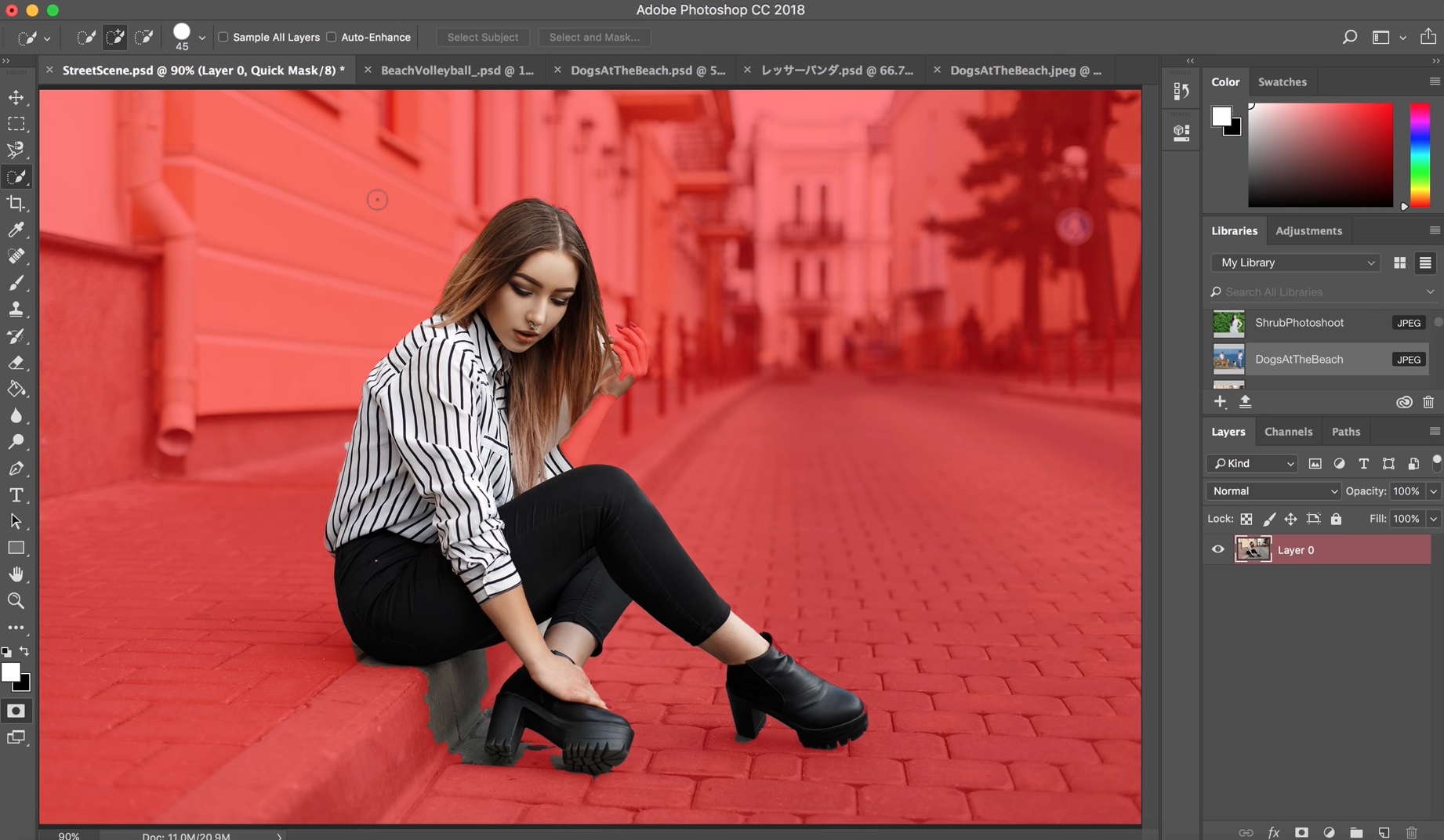
Vertus Fluid Mask 3 works quite differently to Topaz Remask and onOne Mask Pro. It automatically finds edges in the photo, splitting the photo into lots of little regions. You then paint (red to cut or green to keep) on a region to specify whether to keep it or not, and the whole of that region will automatically fill in.
It does also include a way of selecting colours to keep and cut, which can be done by either selecting colours from the colour workspace window, or by using a colour sampler on the image.
The main problem I had with Fluid Mask 3 is that it put large lines across the image that you couldn't paint in or out. I didn't manage to refine the mask as well as I did with onOne Mask Pro either.
Comparison photo
Here are the comparison photos of the photo I was working on. I have also included one using a photoshop luminosity mask (Ctrl+Alt+2 then create a layer mask). For this particular image I think the photoshop luminosity mask works best, or maybe no mask at all.
Crops:
Vertus Fluid Mask Photoshop Cs6
Share:
Share on FacebookShare on TwitterShare on Google+Share on LinkedIn™Share on Pinterest