I want to play tinker but i think i have the wrong hotkey for him
Skill:as normal qwer
Item:
Alt+Q(soul ring)
Alt+w(bot)
Alt+e(agh,shiva)
Tap(hex,shiva,eblade)
Space(blink)
T(dagon,hex,aether lens)
What's yours
Remove those alts, takes more button presses to get your skills and items off.
Since you're on QWER, I suggest you use other keys like capslock, f, t, g, z, x, c, and some number keys if you don't need to assign group hotkeys on them. Also, consider practicing with quickcast on some keys. Helps A LOT.
How to Install DoTA. DoTA (Defense of the Ancients) is an alternative map for playing Warcraft. It was initially created for Warcraft 3: Reign of Chaos and is also supported in the expansion pack Frozen Throne. When I first switched to windows 7, I hated it because I was used into using warkeys to play. Then a friend of mine, Ansell, introduced me this Hotkey working in windows 7. The limitation of this warkey is that it cannot be customized. The only setting you have here is: 7 = alt q 8 = alt w 4 = alt a 5 = alt s 1 = alt z 2 = alt x. Supports Warcraft 1.26 patch and other previous versions. Active/Disable Enemy/Ally HP bars. Quick Messages for Allied and All. Disable Left Win Key. Very simple and nice interface. Strong function. Set Inventory Keys to, ALT+12345. Program Hotkeys. Makes mouse cursor stay in window while.
Dog can you tell me what is your hotkey on tinker
Meow
Sorry my keyboard is broken the only key that isn't broken is Q so I will spam WK until I win a TI
spells q w e r
dagon c
Soul ring / eblade D
Blink V
Hex altQ
bottle/bloodstone Shiva Manta Mouse4 (corsair vengeance M65)
Travels X
And when you go for greedy farming. The tp blink march rearm blink march tp out
i havr 450 tinker games and whole my life i play him like this:
E R T (laser rock march)
C (rearm)
W(early soul ring, dagon)
V (bottle,blink..after iget blink i put botle on ,space,)
,space, (hex botle )
X (bloodstone so i dont kill myself cause i least use it )
B (boots of tr only always!!)
Q (ethereal blade ,early soul ring)
Used to play normal cast legacy, switched to QWER quickcast for abilities.
Items: quickcast 3,4,g and space for dagon, eblade, scythe, euls bottle dagger etc
Normal cast on caspslock and z for soulring and boots or any other item I need to double tap with(forcestaff, glim cape..)

LAWL SO FUNNY TRY BOOTS OF TRAVELS YOUR MOTHER IN GRAVE NECROPHILIA STUFF LET ME F.UCK HER I LOVE DEA.D P.USSY
I have seen a lot of people using exclusively letter-keys and no nums at all
your normal range should be this one
¸ 1 2 3 4 5
tab q w e r t
capslock a s d f g
shift < y x c v b
ctrl [windows] alt space
that makes 6+6+7+4=23 keys
using caps lock and windows is a bad habit so I ignore those 2 and use only 21 of them.
I use alt + [1 2 3] to mark the misses(top mid bot) and F1 for the hero select and that makes it 25 functions.
Those habits are there mainly because of the crappy dota 1 hotkey programs so you don't have to change all that shit every time you play.
You don't really know the struggle until you have played invoker or rubick in dota 1
invoker
cold snap - Y
Ghost Walk - V
Tornado - X
EMP - C
Alacrity - Z
ChaosMeteor - D
Sun Strike - T
ForgeSpirit - F
Ice Wall - G
Deafening Blast - B
With Rubick you didn't have a default stolen skill hotkey as you have in dota 2, you needed to check what you stole and after that you needed to know what the hotkey is to use it.
I don't even know if you were able to change those keys somehow, but I got used to it in time so I played it this way.
The Hero that was probably the most frustrating to play for me was SF simply because of the fact that the 3 razes were on Z X and C.
Pretty easy right? Well now imagine that you have a qwertz keyboard. Yes, I had one and didn't know how to change it so I got used to it too.
It took me a while to get used to the easy hotkeys in dota 2, mainly for invoker. It gets into your muscle memory and it is pretty hard to 'forget it'. It still sometimes happend that i QWE + R and then press B for the blast and nothing happens or I use the item I have on B.

You guys from dota 1 rocks. Its crazy to think that rubick and invo have to use all spell on keyboard
Inventory A+ Dota Hotkeys Download
I remember back when custom hotkeys for wc3 were unheard of. Everyone would look at you like they would a god if you had more than 2 active items in your inventory. Tinker back in the day was near impossible to play as if you had to reach for your numpad to use your items.
Having limited abilities with hot keys is one of my biggest weaknesses and it especially limits my item choices since I have to limit my actives a lot limits my hero pool a lot too . Currently maxed out at 5 hot keys . I use my pointer finger and middle finger for qwe and s . I use my thumb for space bar . I recently added s about a 6 weeks ago so my s has slight delay probs around .25 second delay atleast .
I don't really like using my ring finger and pinkie finger for hot keys they just seem inferior in dexterity to my pointer and middle finger . I know if I am to reach higher levels I will need to add more so my items / hero pool won't be so limited . Think I will need 7 hot keys mastered atleast for most heros though I know I still won't be able to do all heros with 7 plus items .
Any suggestions on next key to add if currently using qwes and space bar? Only use digits 1-3 on my hand [ pointer, middle and thumb ].
Please sign in to post comments.
Here is a list of some cool Windows 8 hotkeys which can help you speed u your tasks and also make it more fun to use the new Metro UI. These include some keyboard shortcuts that can be used with both the Metro interface and classic Windows 7 desktop interface. In case you would like to remove Metro UI and keep the Windows 7 style user interface by default, then check out my post: How To Partially Or Completely Disable Windows 8 Metro UI.
WIN + Z
To flip open application options. For example, the below image shows the Login options for Tweet@rama application which popped up after hitting this hotkey. You can use this hotkey to also bring forward the tabs in Windows Internet Explorer 10.
Win + Spacebar
Changes the language of the keyboard layout. This can be useful for toggling between different language layouts (e.g. French, Dutch, English, etc).
Win+X
Opens “System Utility Settings” Menu at the bottom left corner
Win + Y
Shows desktop view. Using this hotkey you can temporarily hide maximized windows to see the underlying desktop.
WIN + Q
Opens Search Appsmenu so that you can search for application.
WIN + W
Opens search for Settings menu so that you can search for Windows Settings.
WIN + F
Opens search for Filesmenu so that you can search for Files.
Win + H
Provides access to “Share Settings Pane”, which lists sharing options relative to the currently running app
WIN + O
Disables screen rotation. Can be used for turning off the Gyro reaction to the tablets.
WIN + C
Opens the Windows 8 “Start Menu” (Charms Bar).
WIN + I
To quickly open Windows 8 “Start Menu Settings”.
Win + K
Opens “Device Settings Pane”, which lists your currently connected devices
WIN + V
Allows switching between notifications.
WIN + Shift + V
Allows switching between notifications in reverse order.
WIN + Enter
Runs the utilities Narrator, which reads the titles and contents of active windows.
WIN + Page Up
Moves the Metro tiles to left side.
WIN + Page Down
Moves the Metro tiles to right side.
WIN + Shift +
Opens magnifier for maximizing screen.
Win + Shift +Minus –
Opens magnifier for minimizing the screen.
Win + B
Go Back to Desktop
WIN + D
Activates the Desktop
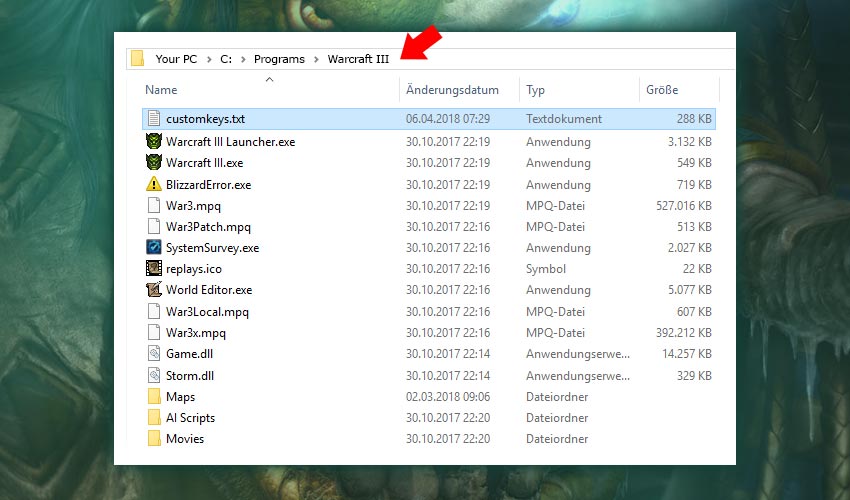
Win + J
Switches focus between snapped Metro applications
Win + M
Minimize All Applications
WIN + R
Opens “Run”
Likewise, WIN+L locks the computer screen and so on.

Win + Print Screen
Take Screenshot (Saves as PNG in Your Windows 8 Pictures Library)
Win + Pause
Opens System Properties Window
Win + E
Opens Windows Explorer
Win + U
Opens Ease of Access Center

Win + T
Preview Opened Windows in the Taskbar. This hotkey brings up a thumbnail Window from the taskbar
Win+P
Opens dual monitor settings and secondary projector.
Win + Tab
Opens the Switch List. This is the list of open Metro Apps
Win + .
Snap Application to Left Side
Win + ,
(Aero Peek) Peek at Desktop
Win + Shift +
Snap an Application to the Right Side. This enables Toggling between the Right/Left side and Full Screen.
Ctrl + Mouse Scroll
Toggle Zoom in the start screen.
Ctrl + Mouse Scroll
Change your Desktop Icon Size
Dota 1 Hotkeys Windows 10
Ctrl + Shift+ N
Create a “New Folder” in the current directory
Dota Hotkey Mineski
